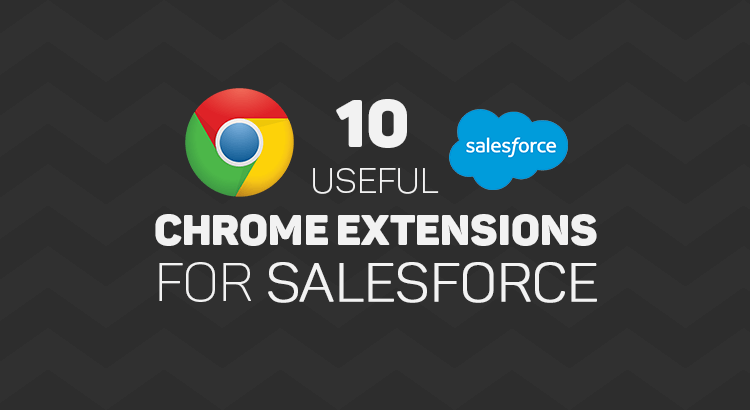As a Salesforce developer, I’ve a bit of a soft spot for Google Chrome. Why Chrome when there are so many browsers? Well, Chrome makes my life as a Salesforce developer a bit easier. Chrome extensions for Salesforce actually save on time, improve productivity, and speed up delivery.
Imagine you need to make changes to a class named “abc” close to deployment. There are potentially 100s or even 1000s of classes to be checked to locate “abc”. At times like this, a simple but useful Google Chrome extension can make all the difference in your life.
An instance like the one described above plays out not once, but several times in a Salesforce developer’s life. There are other instances too, where Google Chrome extensions for Salesforce come in handy.
Here’s my list of 10 favorite Salesforce extensions from Chrome:
1. Salesforce Advanced Code Searcher
Locate metadata with fewer clicks with Salesforce Advanced Code Searcher. From the Select Metadata picklist, you can choose:
- Apex Classes
- Apex Triggers
- Visualforce Pages
- Custom Objects
- Visualforce Components
- Email Template
- Static Resource
- Workflow Rule
- Validation Rule
You can also find Code Coverage information, which includes:
- Aggregate code coverage
- Independent code coverage
- Org wide code coverage
You also have the option of searching for metadata using a keyword.
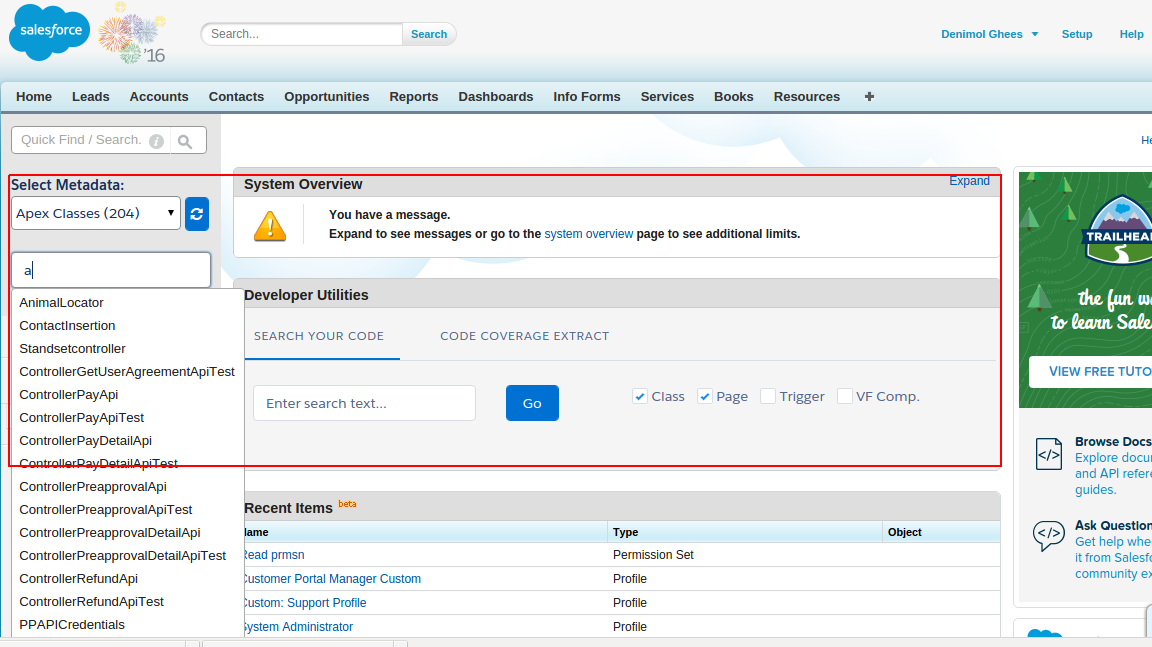
How does this make one’s life better? Earlier, to fetch an Apex Class named SurveyController, one went about like this:
Go to Setup → type in Apex Classes → Select the class named SurveyController
Now with the Advanced Code Searcher extension, one only has to select Apex Classes from the dropdown and select the corresponding “SurveyController.”
Similarly, if you want to choose a custom object, you had to type in “Objects” in the Setup first, then select the custom objects from there and choose your custom object. But now using Code Searcher, you can just select “Custom Objects” from the drop-down list and choose the corresponding object.
2. Salesforce Navigator
Want to get to a particular Salesforce page or a custom object or any other metadata component real fast? Just type in the name of the page or whatever component you want to go to, and Salesforce Navigator will take you there with a single click of the button.
When you want to create a new record on any standard/custom object, you just have to type the name of the specific object and click. You will be redirected to the specific page at once, instead of taking two steps to get there.
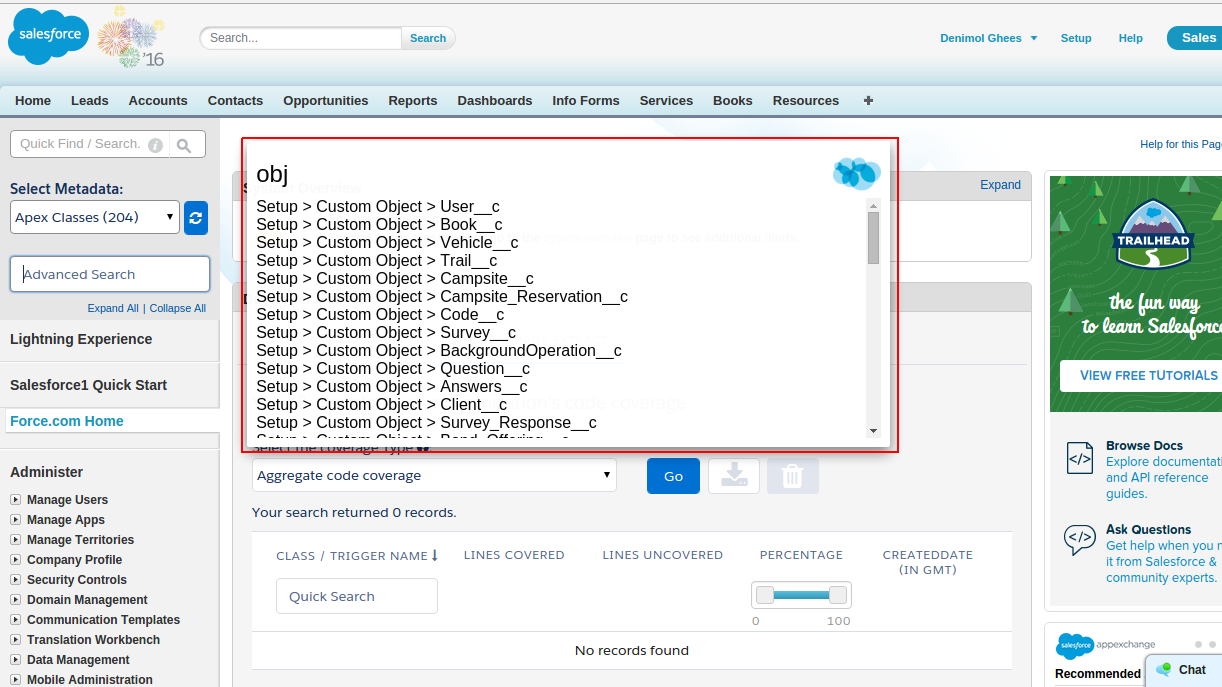
3. Salesforce Search Box
If you want to search configuration items on a page in a jiffy, make use of the Salesforce Search Box.
If you want to search for a specific object/class/trigger after you’ve been redirected to a Salesforce component page (could be Custom object or Apex class or Apex triggers), you just need to type its name in the Search Box. The Search Box will take you to the specific component without losing a moment.
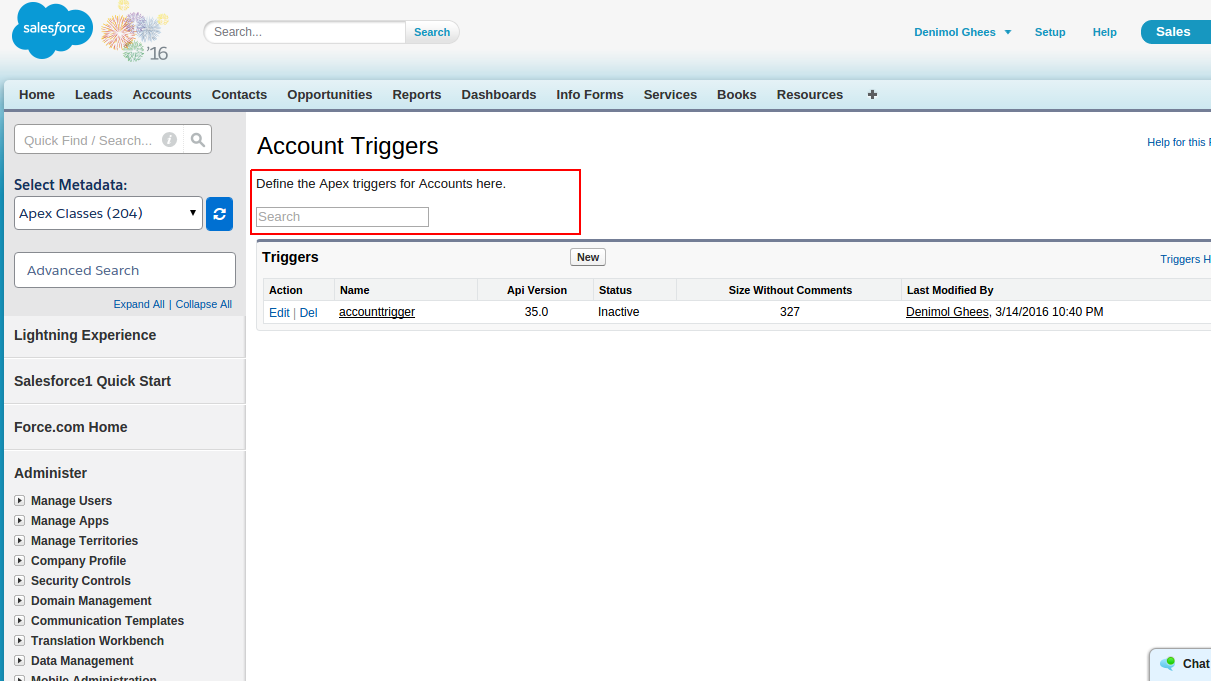
4. Salesforce Admin Check All
This Salesforce extension will check all the checkboxes on the Admin pages. When would you need this? If you are a Salesforce admin, you need to have all the permissions enabled. This plugin makes it easy for you to check all the permissions by adding “check all” checkboxes to different checkbox lists at one go instead of manually checking them one by one. A single click in the checkboxes (highlighted in the image below) will enable all the checkboxes.
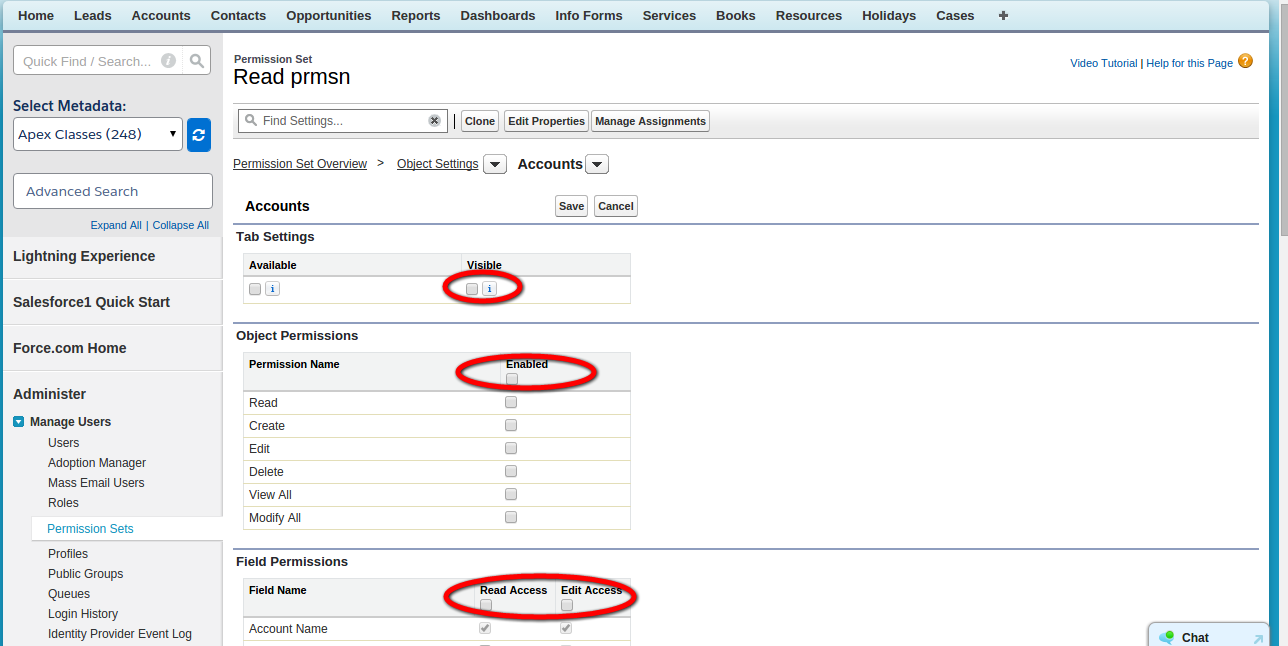
5. Salesforce API Field Names
The API Field Names extension is used to toggle between API field names and labels on Salesforce detail pages.
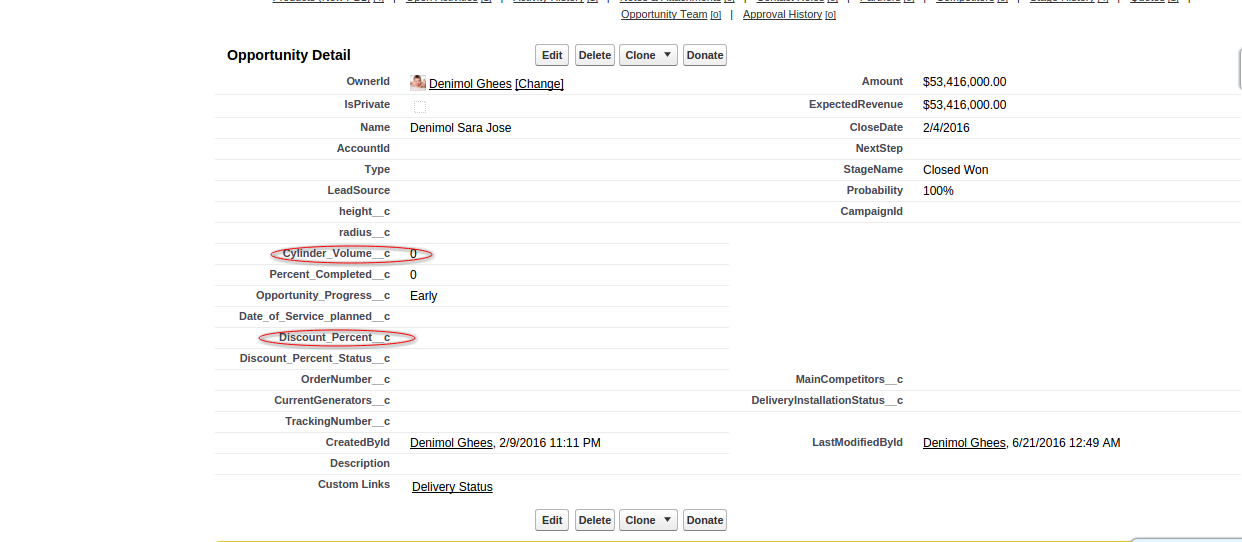
In Salesforce, we deal with a lot of API names while coding, and there are times when we frequently have to check the API names of the fields. Using this Chrome Salesforce extension, which lists the API names in the detail page itself, we can reduce the time spent searching them. With a single click on the icon “__c” near the address bar, we can get the API names on the object’s detail page itself with “ __c” appended for custom fields.
6. Salesforce Developer Tool Suite Guide
Viewing debug logs via setup or dev console is time-consuming. This Salesforce extension simplifies this task in two clicks even without you having to leave the current Salesforce tab.
Actual Debug Log screen in Salesforce
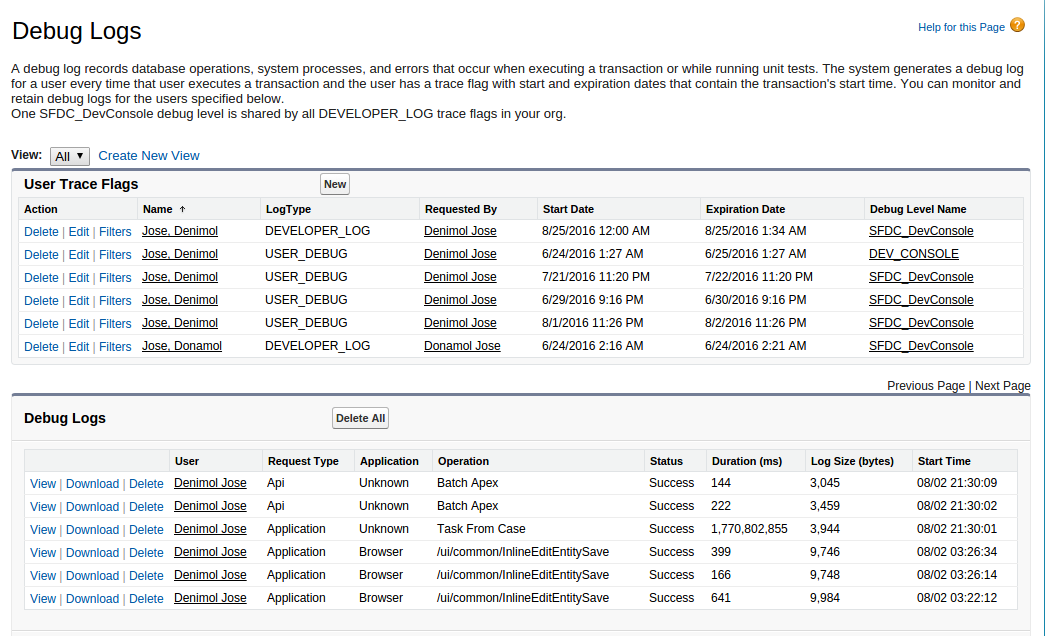
Debug Log Screen using Developer Tool Suite Guide

In order to access debug logs, we need to type in “Debug Logs” in Setup and navigate to the logs. However, we need to follow certain configuration steps before we can get the logs. If you use this plugin, there’s no need for those configurations. You just need to click the button that appears in the address bar to access debug logs easily.
Advantages
- Hierarchical view of debug logs, which is easier to analyze
- Ability to set logging level or trace flags for any users or apex code
- Tracking of logs for multiple users on different tabs on the same window
7. SOQL Extractor and Analyzer for Salesforce
Extract SOQL queries with their execution counts from Debug Logs of Salesforce using SQQL Extractor and Analyzer. This Salesforce extension is useful for analyzing the “Too Many SOQLs” error.
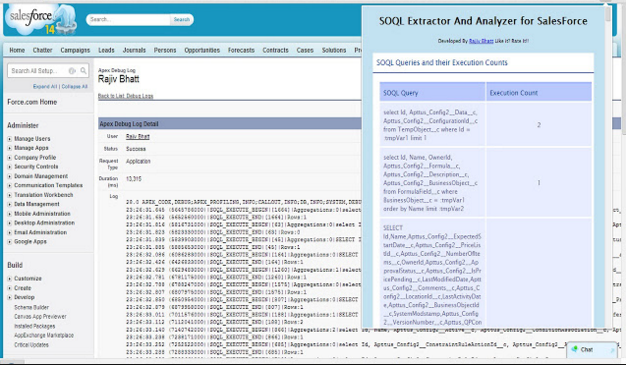
We can see the execution count of SOQL queries and other related objects either in the Log files or on the Developer console. However, this plugin provides a separate consolidated window wherein we can see each and every query and its execution count in a table format. It displays all the objects (standard/custom) on which the SOQLs are executed. Suppose we have an SOQL query that is hitting the Contact object thrice and we want to optimise the code in such a way that all the code will be executed by running a single SOQL query. This extension will help us in debugging the error of “Too Many SOQL Queries.” We can analyse and optimize the code so as to make it run on a single SOQL query.
8. Record and Metadata Comparator for Salesforce
This Salesforce extension compares any two objects or its records (could be from the same organization or different organizations) and highlights all the differences between them. You can accomplish this in four clicks.
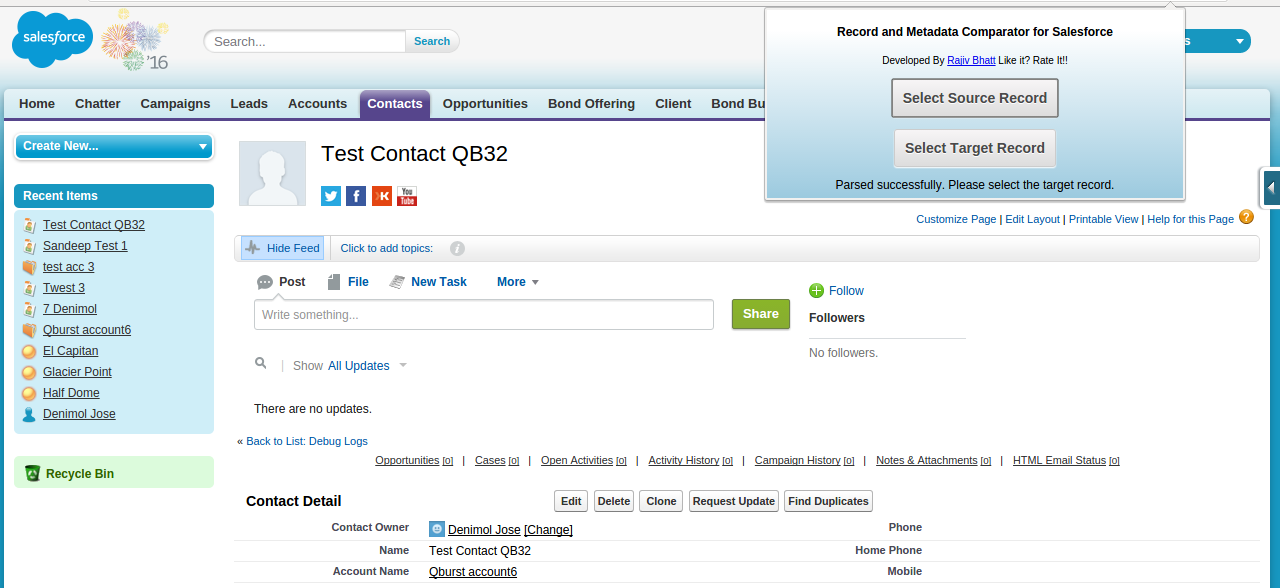
Suppose we need to find the data mismatches in two contact records of the same object in an organization. As shown in the above screenshot, first, we have to select the source record, that is the record for comparing. For this, all you need to do is to open a record (say a Contact record) and click the “Select Source Record” button. Open up the target record to identify the inconsistencies in it and click on the “Select Target Record” button. The extension will fetch the metadata details and display the mismatches in the two records by highlighting each difference in a particular color (see the sample screenshot below).
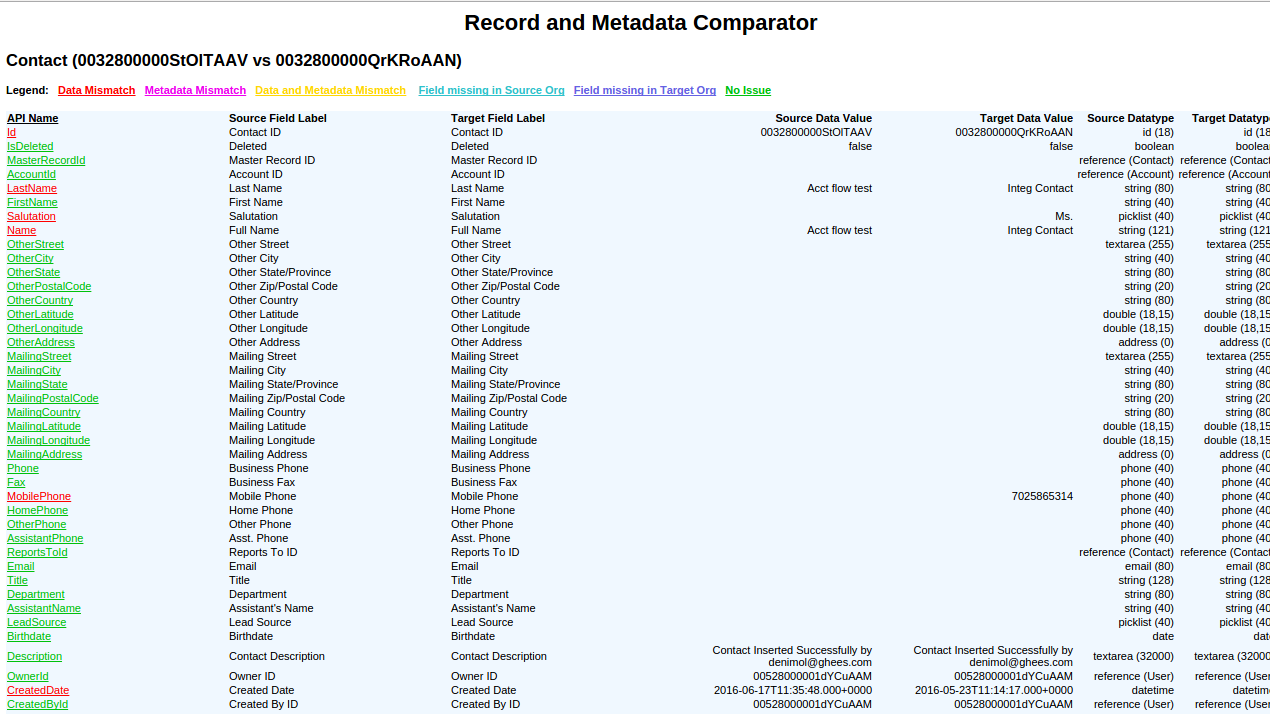
The Recorder and Metadata Comparator extension helps identify:
- Which fields are missing in the target organization.
- Which fields are missing in the source organization.
- Which fields have metadata difference (change in formula, data type, and so on).
- Which fields have data value mismatch.
9. Salesforce ID Paster
There are times when we have to migrate a huge amount of data (including Salesforce records IDs from an external data source like MS Excel) and paste it directly onto the Salesforce URL in order to get that record ID’s page.
Now, this is not a bit tedious if you use Salesforce ID Paster. You just need to use the keyboard shortcut which will take you to the required page’s data. Once you log in to SFDC and hit Ctrl +Shift +Y (default key), you will be redirected to the corresponding Salesforce record page.
10. Salesforce Hotkeys (Beta)
Can’t be bothered with the mouse? Add hotkeys (keyboard shortcuts) to your Salesforce record page and get things done faster with shortcuts. Some of the hotkeys available are:
CTRL+E – Edit
CTRL+S – Save
Ctrl+Alt+T – New Task
Ctrl+Alt+L – Log a call
Ctrl+Alt+M – Send Email
Ctrl+Alt+R – Go to Reports Tab
Ctrl+Alt+O – Go to Opportunities Tab
Ctrl+Alt+A – Go to Accounts Tab
Ctrl+Alt+C – Go to Contacts Tab
Ctrl+Alt+A – Go to Accounts Tab
Ctrl+Shift+A – Create New Account
Ctrl+Shift+C – Create New Contact
Ctrl+Shift+L – Create New Lead
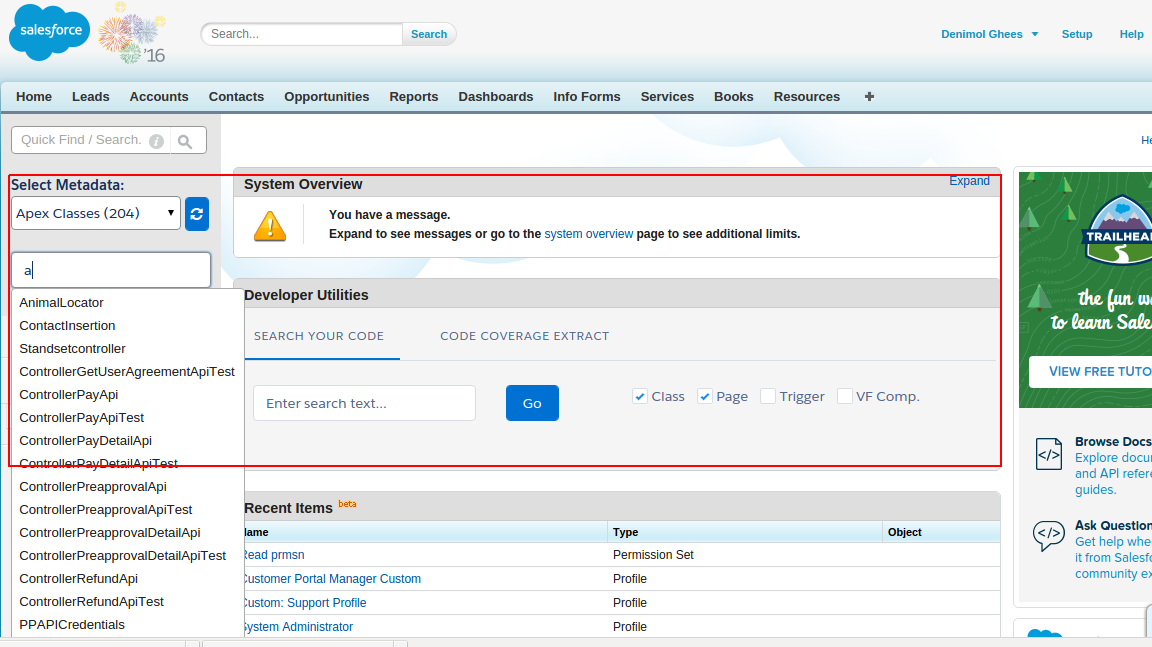 How does this make one’s life better? Earlier, to fetch an Apex Class named SurveyController, one went about like this:
Go to Setup → type in Apex Classes → Select the class named SurveyController
Now with the Advanced Code Searcher extension, one only has to select Apex Classes from the dropdown and select the corresponding “SurveyController.”
Similarly, if you want to choose a custom object, you had to type in “Objects” in the Setup first, then select the custom objects from there and choose your custom object. But now using Code Searcher, you can just select “Custom Objects” from the drop-down list and choose the corresponding object.
How does this make one’s life better? Earlier, to fetch an Apex Class named SurveyController, one went about like this:
Go to Setup → type in Apex Classes → Select the class named SurveyController
Now with the Advanced Code Searcher extension, one only has to select Apex Classes from the dropdown and select the corresponding “SurveyController.”
Similarly, if you want to choose a custom object, you had to type in “Objects” in the Setup first, then select the custom objects from there and choose your custom object. But now using Code Searcher, you can just select “Custom Objects” from the drop-down list and choose the corresponding object.
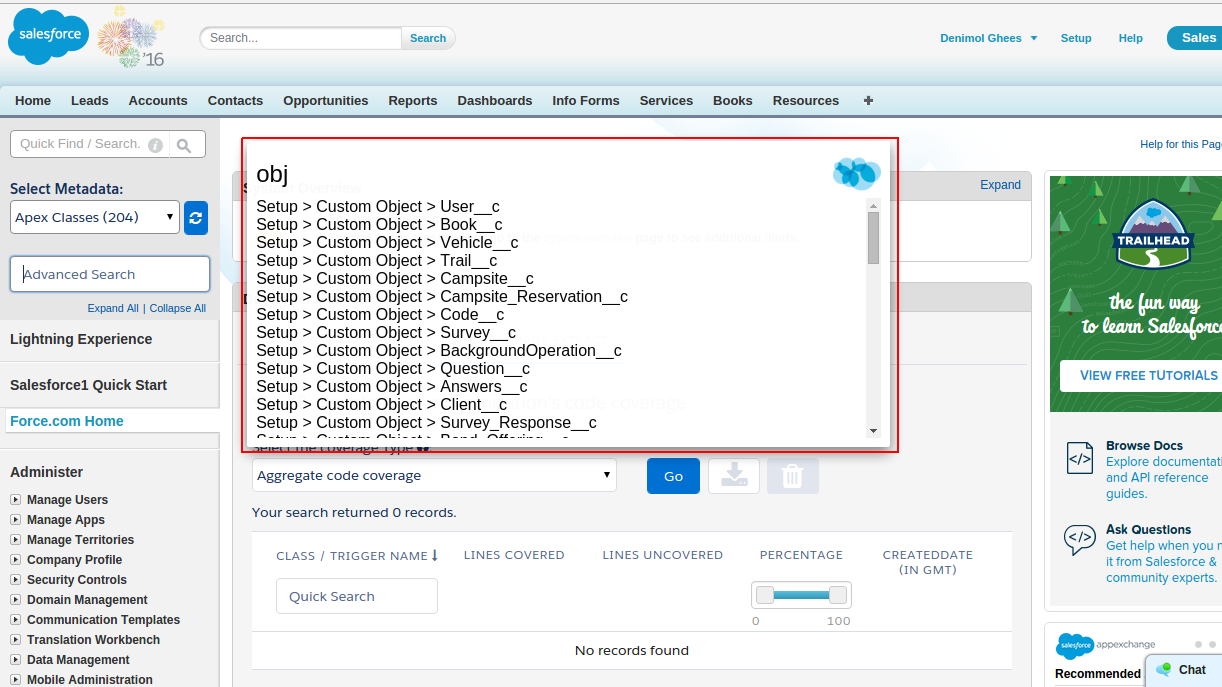
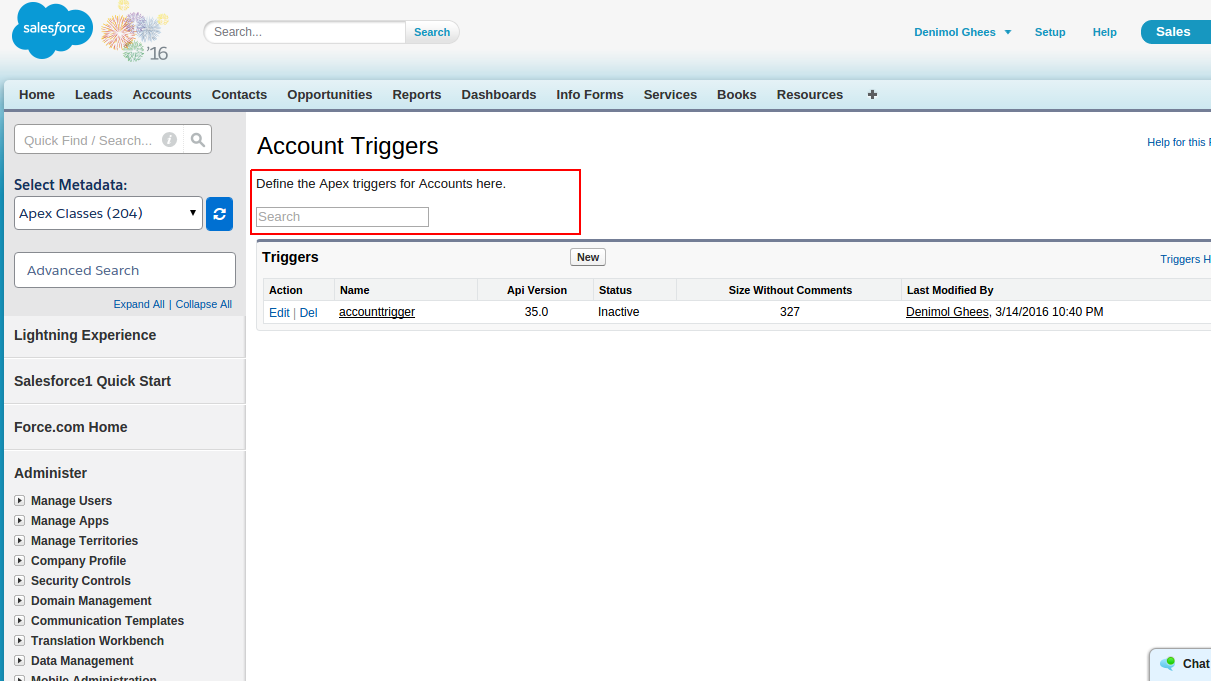
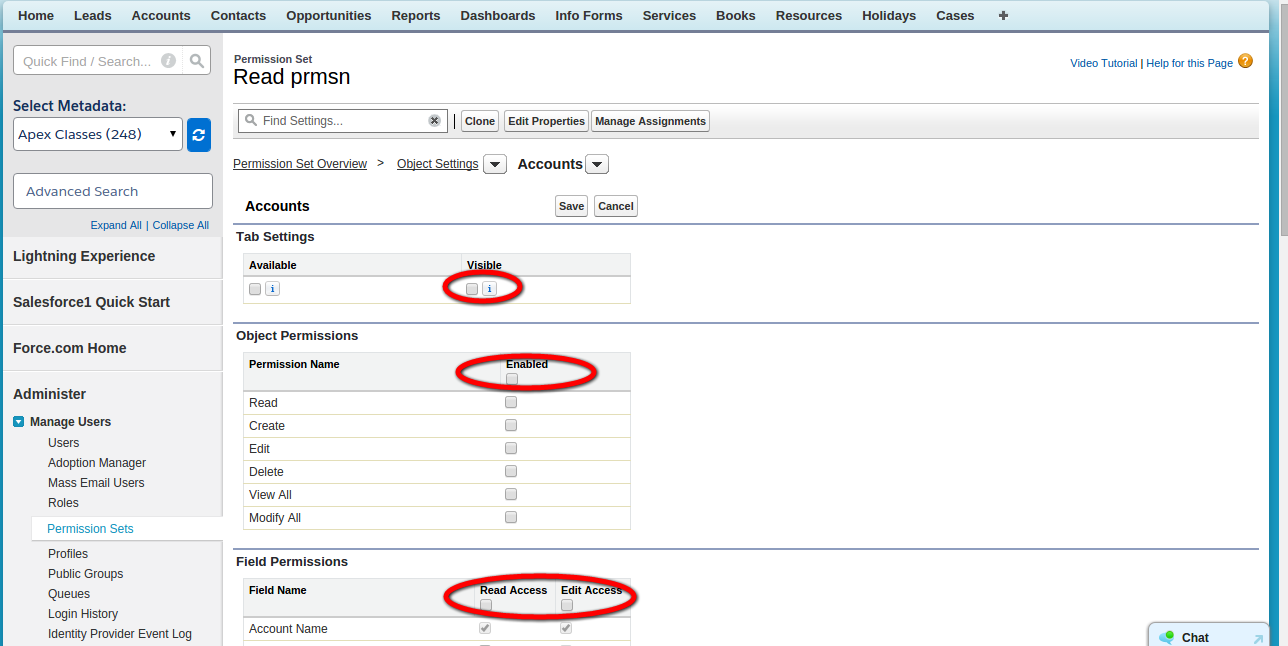
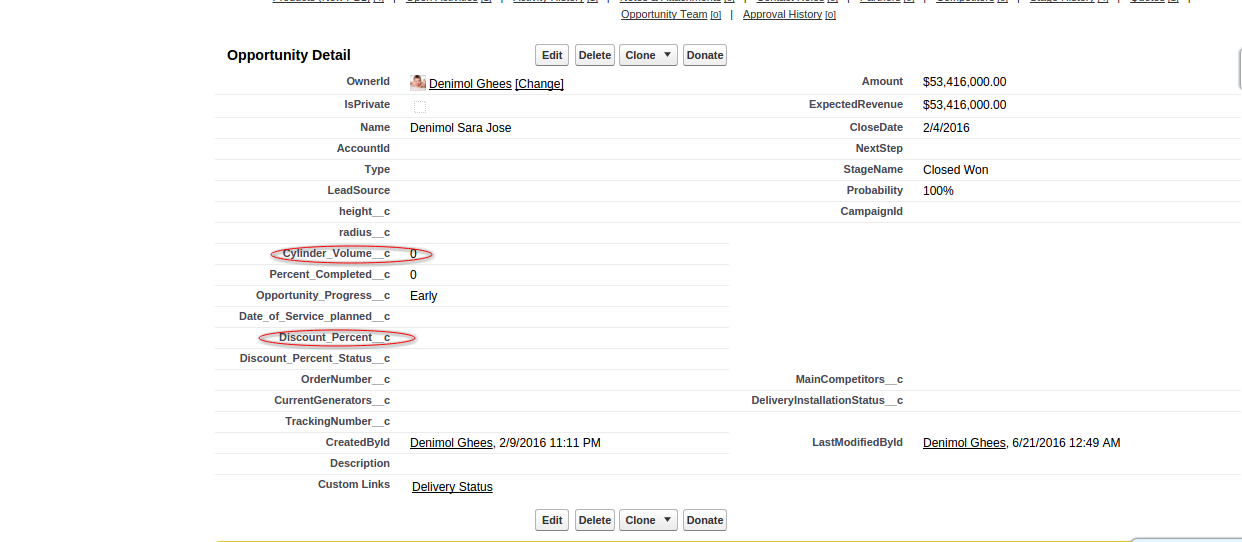 In Salesforce, we deal with a lot of API names while coding, and there are times when we frequently have to check the API names of the fields. Using this Chrome Salesforce extension, which lists the API names in the detail page itself, we can reduce the time spent searching them. With a single click on the icon “__c” near the address bar, we can get the API names on the object’s detail page itself with “ __c” appended for custom fields.
In Salesforce, we deal with a lot of API names while coding, and there are times when we frequently have to check the API names of the fields. Using this Chrome Salesforce extension, which lists the API names in the detail page itself, we can reduce the time spent searching them. With a single click on the icon “__c” near the address bar, we can get the API names on the object’s detail page itself with “ __c” appended for custom fields.
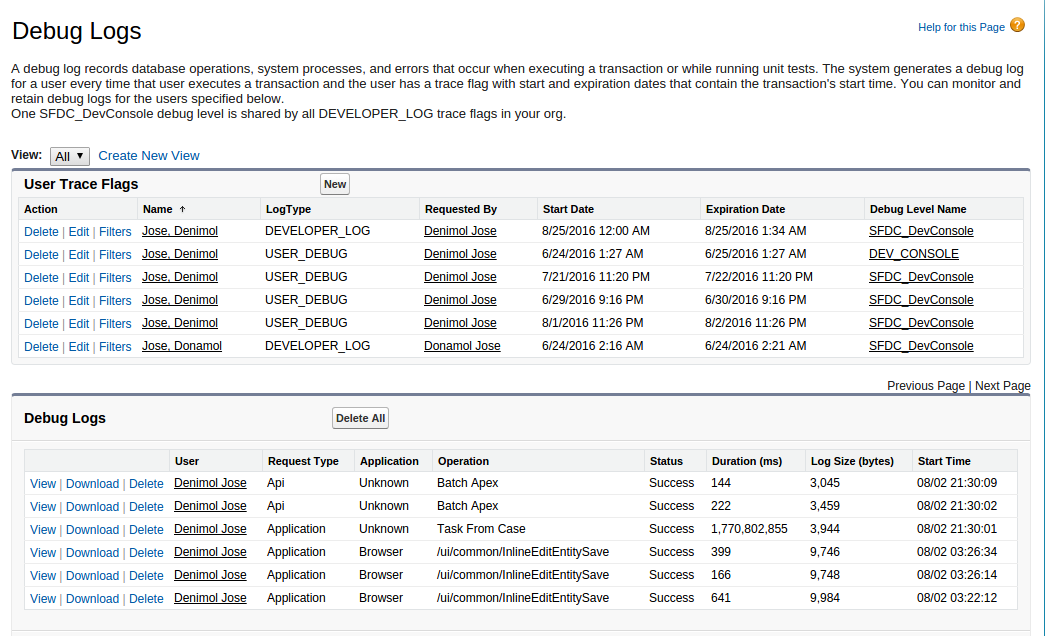 Debug Log Screen using Developer Tool Suite Guide
Debug Log Screen using Developer Tool Suite Guide
 In order to access debug logs, we need to type in “Debug Logs” in Setup and navigate to the logs. However, we need to follow certain configuration steps before we can get the logs. If you use this plugin, there’s no need for those configurations. You just need to click the button that appears in the address bar to access debug logs easily.
Advantages
In order to access debug logs, we need to type in “Debug Logs” in Setup and navigate to the logs. However, we need to follow certain configuration steps before we can get the logs. If you use this plugin, there’s no need for those configurations. You just need to click the button that appears in the address bar to access debug logs easily.
Advantages
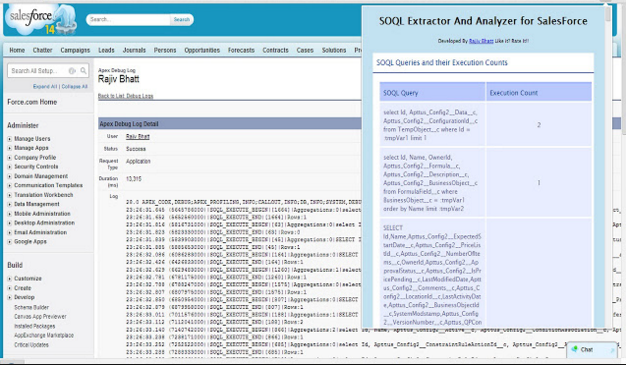 We can see the execution count of SOQL queries and other related objects either in the Log files or on the Developer console. However, this plugin provides a separate consolidated window wherein we can see each and every query and its execution count in a table format. It displays all the objects (standard/custom) on which the SOQLs are executed. Suppose we have an SOQL query that is hitting the Contact object thrice and we want to optimise the code in such a way that all the code will be executed by running a single SOQL query. This extension will help us in debugging the error of “Too Many SOQL Queries.” We can analyse and optimize the code so as to make it run on a single SOQL query.
We can see the execution count of SOQL queries and other related objects either in the Log files or on the Developer console. However, this plugin provides a separate consolidated window wherein we can see each and every query and its execution count in a table format. It displays all the objects (standard/custom) on which the SOQLs are executed. Suppose we have an SOQL query that is hitting the Contact object thrice and we want to optimise the code in such a way that all the code will be executed by running a single SOQL query. This extension will help us in debugging the error of “Too Many SOQL Queries.” We can analyse and optimize the code so as to make it run on a single SOQL query.
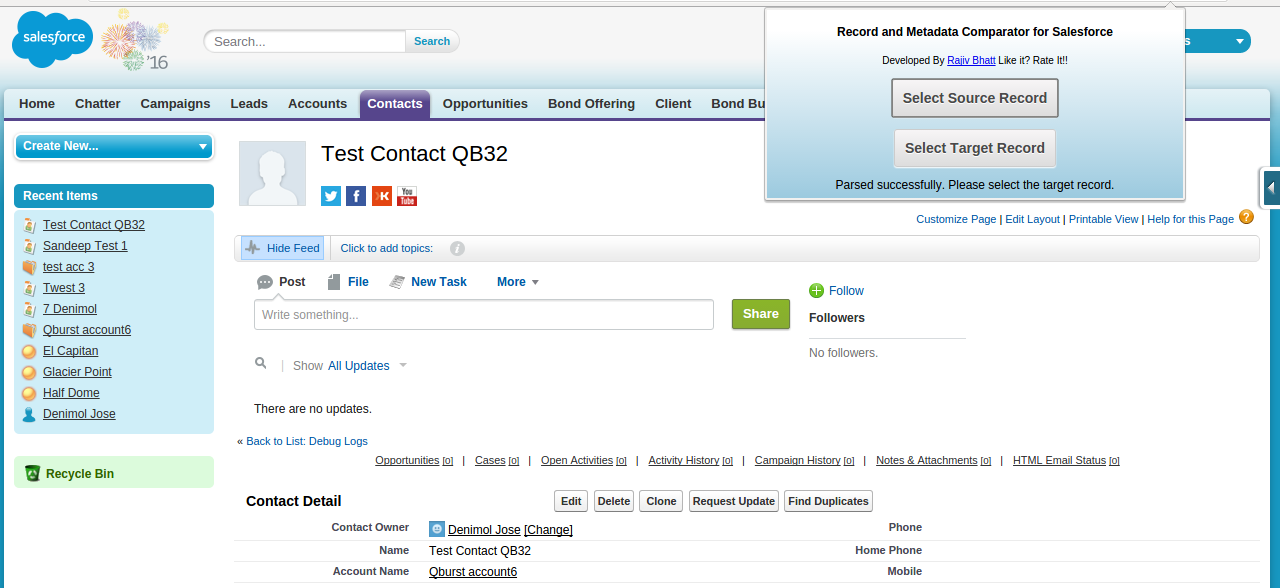 Suppose we need to find the data mismatches in two contact records of the same object in an organization. As shown in the above screenshot, first, we have to select the source record, that is the record for comparing. For this, all you need to do is to open a record (say a Contact record) and click the “Select Source Record” button. Open up the target record to identify the inconsistencies in it and click on the “Select Target Record” button. The extension will fetch the metadata details and display the mismatches in the two records by highlighting each difference in a particular color (see the sample screenshot below).
Suppose we need to find the data mismatches in two contact records of the same object in an organization. As shown in the above screenshot, first, we have to select the source record, that is the record for comparing. For this, all you need to do is to open a record (say a Contact record) and click the “Select Source Record” button. Open up the target record to identify the inconsistencies in it and click on the “Select Target Record” button. The extension will fetch the metadata details and display the mismatches in the two records by highlighting each difference in a particular color (see the sample screenshot below).
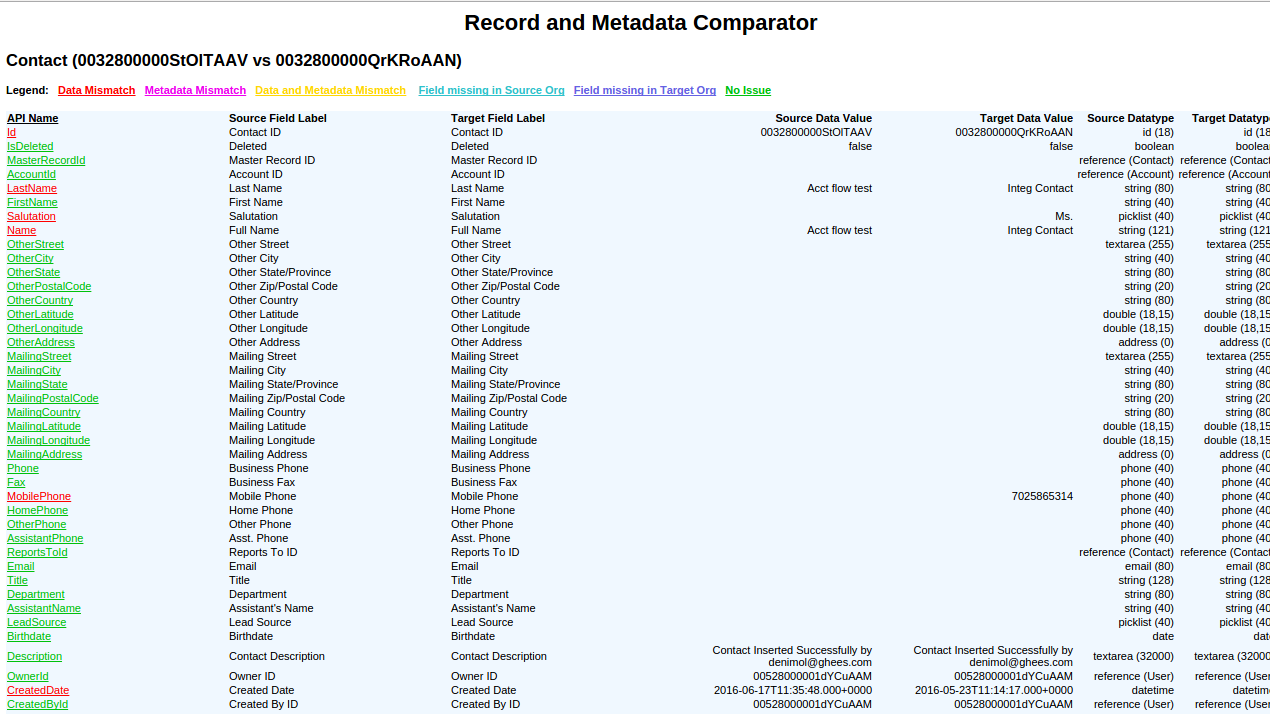 The Recorder and Metadata Comparator extension helps identify:
The Recorder and Metadata Comparator extension helps identify: